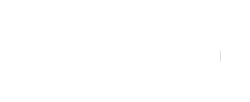เดี๋ยวนี้อะไรๆ ก็ออนไลน์หมดแล้ว เพราะเรามีเทคโนโลยีที่เข้ามาช่วยให้ทุกอย่างเป็นเรื่องง่ายขึ้น ไม่ว่าจะเป็นการทำธุรกรรมต่างๆ การเรียนที่เรียนออนไลน์ ติดต่องานประสานงานหรือประชุมออนไลน์
โดยเฉพาะอย่างยิ่งที่สถานการณ์ปัจจุบันที่ทั่วโลกกำลังระส่ำระส่ายกับสถานการณ์ของโรคระบาด และทำให้เกิดการรณรงค์ให้ Social Distancing ซึ่งทำให้หลายคนต้องทำงานอยู่บ้าน หรือเรียนอยู่บ้านกัน จึงหนีไม่พ้นจะต้องหาตัวช่วยที่จะทำให้การเรียนอยู่บ้าน หรือทำงานอยู่บ้านนั้นกลายเป็นเรื่องที่ง่ายขึ้น
วันนี้เราจะพาทุกคนมารู้จักกับตัวช่วยยอดฮิตที่สุดในชั่วโมงนี้ นั่นก็คือโปรแกรมที่ชื่อว่า Zoom Meeting นั่นเองค่ะ
Zoom คืออะไร
Zoom คือ แบรนด์เจ้าของผลิตภัณฑ์ซอร์ฟแวร์เพื่อการติดต่อสื่อสารแบบวิดีโอคอลและแชท เพื่อให้การคุยงานทางไกลเป็นเรื่องง่าย รวมทั้งยังรองรับการแชร์ไฟล์ต่างๆ หรือฟีเจอร์อื่นๆ อีกมากมายที่จำเป็นสำหรับการทำงานร่วมกันของทีมใหญ่ ซึ่งจะทำให้การเรียน หรือทำงานทางไกลเป็นเรื่องง่ายขึ้นมาก
นอกจาก Zoom Meeting แล้ว ซอร์ฟแวร์ต่างๆ ที่มีการใช้งานค่อนข้างใกล้เคียง Zoom Meeting ก็ได้แก่ Google Hangouts หรือ BlueJeans
จุดเด่นของ Zoom Meeting คืออะไร
- สามารถให้สมาชิกร่วมประชุมได้มากถึง 1,000 คน (แต่สำหรับการใช้งานแบบ Free จะสามารถรองรับได้สูงสุด 100 คน) โดยที่บนจอจะสามารถมองเห็นผู้ร่วมประชุมได้ 49 ช่อง (คน) ต่อครั้ง
- แน่นอนว่าสามารถรองรับคุณภาพของภาพและเสียงดีระดับ HD
- ผู้เข้าร่วมประชุมสามารถแชร์หน้าจอ/สกรีนได้พร้อมๆ กัน ทำให้การทำงานร่วมกันเป็นไปได้ลื่นไหลมากขึ้น
- การประชุมทุกครั้งสามารถอัดวิดีโอไว้ แล้วเอามาดูย้อนหลังได้ โดนวิดีโอที่อัดไว้จะถูกเก็บไว้ใน Cloud สามารถเรียกดูเมื่อต้องการ
- สามารถเชื่อมต่อกับปฏิทินหรือแอพที่ใช้กำหนดหรือลงตารางเวลาต่างๆ ได้ เช่น Gmail หรือ Outlook
- ห้องแชทสามารถเก็บข้อมูลไว้ได้นาน ทำให้การส่งไฟล์ให้คนในทีม หรือส่วนตัวนั้นเป็นเรื่องง่าย และไม่ต้องกลัวว่าไฟล์จะหายด้วย
- ความปลอดภัยสูง เพราะมีการเข้ารหัสแบบ End-to-end encryption ซึ่งความปลอดภัยเทียบเท่ากับเว็บแชทดังๆ อย่าง Whatsapp หรือ LINE เลยทีเดียว
มาดูฟีเจอร์ (Feature) น่าใช้ของ Zoom Meeting กัน
- สามารถเปลี่ยนไปใช้ Dark Mode เพื่อเป็นการถนอมสายตาได้ สำหรับผู้ใช้งาน Mac สามารถเลือก Skin Tone ให้กับการกด Reaction ได้ด้วย ถือเป็นดีเทลน่ารักๆ
- เปลี่ยนพื้นหลังได้ไม่ต้องกังวลเรื่องบ้านรก โดยเจ้า Feature นี้ถูกเรียกว่า Virtual Background ซึ่งเมื่อผู้สร้างการประชุมตั้งค่าให้ผู้ร่วมประชุมเปลี่ยนพื้นหลังได้ เราที่เป็นผู้เข้าร่วมประชุมก็จะสามารถเลือกรูปมาใส่ในพื้นหลังแทนได้ โดนไม่ต้องกังวลเรื่องบ้านรกแล้วคนที่เห็นใดๆ
- สามารถขอเข้าควบคุมหน้าจอได้ นอกจากการแชร์หน้าจอแล้ว Zoom Meeting ยังมาเหนือกว่านั้น คือสามารถให้เข้า Control คอมพิวเตอร์ได้เลยแม้จะอยู่ไกลกัน จึงเหมาะมากเวลาจะสาธิตการแก้ไขปัญหาอะไรให้ผู้เข้าร่วมประชุมเห็นเป็นจอของตัวเองง่ายๆ
- ปรับผิวให้เนียนคล้ายโหมดบิวตี้ บางที Work From Home ก็ไม่ได้หน้าตาพร้อมตลอดเวลา แต่ไม่ต้องห่วงเพราะ Zoom Meeting มีฟีเจอร์ให้เลือกติ๊กได้ว่า Touch up my Appearance เพื่อปรับให้ผิวดูเนียน หน้าตาดูสดใสขึ้น
จะใช้ Zoom Meeting บน PC จะต้องเริ่มยังไง
1. บนเบราเซอร์ (Google Chrome) ให้ไปที่เว็บของ Zoom กด Sign Up, It’s Free
2. เลือกวิธีการสร้าง Account แบบที่สะดวก เช่น ล็อคอินด้วย Gmail ล็อคอินด้วย Facebook หรือจะสร้าง Account แยกต่างหากไปเลย
3. ตรงแถบเมนูด้านบน จะเป็นคำสั่งให้สามารถสร้างตารางนัดหมายการประชุม (Schedule a Meeting) เข้าร่วมการประชุม (Join a Meeting) หรือจัดการประชุม (Host a Meeting) ได้
หมายเหตุ: ถ้าหากจะ Join การประชุมใดๆ คนที่ Join จะต้องกรอก Meeting ID ลงไปเพื่อเข้าร่วม (ตามรูป)
4. ในส่วนของบาร์ด้านซ้ายมือของหน้าจอตรง Personal มีตัวเลือกที่เอาไว้ทำอะไรได้หลายอย่าง ได้แก่
4.1 Profile
ก็คือส่วนที่เอาไว้การตั้งค่าโปรไฟล์ รูป อีเมล พาสเวิร์ดต่างๆ
4.2 Meetings
ในส่วนของ Meetings จะมีเมนูบาร์ 3 เมนูให้เลือก Upcoming Meetings, Previous Meetings และ Meeting Templates ให้เห็น
- Upcoming Meetings จะเป็นที่ที่ให้เราเอาไว้ดูว่าเรามีตารางนัดหมายการเข้าร่วมประชุมอะไรอยู่บ้าง ถ้าไม่มีแล้วเราต้องเป็นคนนัดหมายก็สามารถทำไว้ล่วงหน้าได้ ส่วน
- Previous Meeting ก็มีไว้ดูข้อมูลการประชุมที่ผ่านไปแล้วนั่นเอง
- ส่วน Meeting Templates นั่นหมายถึงรูปแบบการประชุม เราสามารถ Save การตั้งค่า เพื่อที่การนัดหมายครั้งหน้าจะได้ไม่ต้องตั้งค่าใหม่นั่นเอง
- จะสังเกตเห็นว่าถัดจากเมนูทั้งสองอันนั้น ยังมี Video ที่เป็นเหมือน Tutorial ให้เราดูได้อีกด้วยนะ
4.3 Webinars
ส่วนนี้จะเป็นส่วนที่ต้องเสียเงินอัปเกรดเพิ่มจึงจะสามารถใช้งานได้
4.4 Recordings
นอกจากนี้จะเห็นตัวเลือก Recording ซึ่งตรงนี้แหละที่จะเป็นที่ที่การประชุมถูกบันทึกเอาไว้ให้เราสามารถมาเรียกดูได้ในภายหลัง
4.5 Setting
ยังมีการตั้งค่าอื่นๆ อีกมากมายใน Setting ว่าเราอยากจะเปิดปิดการใช้งานฟีเจอร์ไหนบ้าง เป็นต้น
Zoom Cloud Meetings คืออะไร
นอกจาก Zoom Meeting เฉยๆ ทีนี้หลายคนอาจจะได้เห็นอีกคำ Zoom Cloud Meetings อาจจะสงสัยว่ามันคืออะไร แล้วต่างยังไงกับ Zoom Meeting บน PC เฉยๆ ไหม
Zoom Cloud Meetings คือชื่อของแอปพลิเคชันบนอุปกรณ์มือถือทั้ง Android และ iOS แม้จะมีฟีเจอร์ที่แตกต่างกับ Zoom บน PC หรือเดสก์ท็อปคอมพิวเตอร์อยู่บ้าง แต่ก็ถือว่าคือสิ่งเดียวกันนั่นแหละค่ะ สามารถใช้เชื่อมต่อแทนได้ ถ้าหากว่าเราไม่สะดวกจะใช้อุปกรณ์ PC ณ ขณะนั้น ก็สามารถใช้ Account เดิมที่เรามีเชื่อมต่อกับอุปกรณ์มือถือแทนนั่นเอง
จะใช้ Zoom บนมือถือจะต้องเริ่มยังไง
1. ดาวน์โหลดแอปพลิเคชัน Zoom Cloud Meetings จาก App Store หรือ Play Store แล้วแต่ระบบปฏิบัติการของมือถือคุณ
2. ถ้าหากว่ามี Account อยู่แล้วก็ Sign In ได้เลย Account 1 บัญชี สามารถ Sign In ได้หลาย Device ทั้ง PC และมือถือ
ถ้าหากยังไม่มี Account ก็จัดการสมัครหรือเชื่อมต่อในแบบที่สะดวก
3. แถบเมนูจะอยู่ด้านล่างของจอ เริ่มต้นที่ Meet & Chat ที่จะมีคำสั่งย่อยอยู่ด้านบน ได้แก่
- New Meeting คือคำสั่งสำหรับการเริ่มประชุม
- Join คือคำสั่งสำหรับใช้เข้าร่วมประชุม ซึ่งแน่นอนว่าเหมือนกับการใช้งานบน PC ที่จะต้องมี Meeting ID มากรอกก่อนเข้าร่วม
- Schedule คือการนัดหมายการประชุมล่วงหน้า
4. แถบเมนูด้านล่างถัดมา Meetings ก็เป็นที่ที่สามารถการเริ่มประชุมได้ ส่งคำเชิญให้ไปให้ผู้เข้าร่วมประชุมได้ โดยในหน้านั้นเองก็จะมี Meeting ID บอก ให้เราสามารถส่งเลขดังกล่าวไปให้ผู้เข้าร่วมใช้ Join
5. แถบเมนูถัดเป็น Contacts ที่ไว้เก็บรายชื่อคนติดต่อนั่นเอง
6. แถบเมนูถัดเป็น Setting สามารถกดเข้าไปดูการตั้งค่าอื่นๆ อีกมากมายในนี้ เพื่อเลือกว่าเราอยากจะเปิดปิดการใช้งานฟีเจอร์ไหนบ้าง
สรุป
จบกันไปแล้วกับโปรแกรม Zoom ทั้งสำหรับใช้บน PC และในมือถือ รู้เรื่อง Zoom กันไปแบบหมดเปลือกขนาดนี้คงเห็นแล้วว่า ซอร์ฟแวร์ตัวนี้มีฟีเจอร์หลายๆ อย่างเลยจริงๆ ที่ทำให้มันป๊อปปูล่ามากๆ ในหมู่ของคนที่ต้องเรียนหรือทำงานทางไกล เข้ากับสถานการณ์ของโลกในตอนนี้สุด แรกๆ อาจจะยังไม่ชิน แต่ไม่มีอะไรยากเกินการเรียนรู้ ใช้นานๆ เข้าอาจจะเห็นว่ามันสะดวกดีไม่แพ้ซอร์ฟแวร์หรือแอปอื่นๆ เลยก็ได้
ใครที่สนใจสามารถดาวน์โหลดซอร์ฟแวร์ลงเครื่อง PC หรือส่วนเสริมใน Chrome/Safari/Firefox หรือดูข้อมูลเพิ่มเติมได้ที่: https://zoom.us/meetings